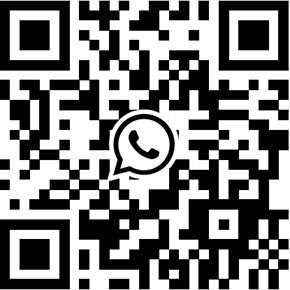NVR/HVR Common Problems/Errors and Solution
Recently bought a network video recorder and encountered problems when tried to setup it? Don't be panic, it's not a crisis, here we compile a list that gives you some tips that help you to solve it by yourself. The list includes a solution for common problems or errors including forgot password, error when trying to add IP cameras to NVR, NVR could not bootup, smartphone app could not connect with NVR for remote view. If you encounter a different problem, you may comment below so that people will see it and generously give you a solution.
Forgot NVR’s password what should I do?
1.If you have setup a security question, then you can use this function to unlock password. Click security question and answer the question you had entered previously. If you forgot the answer, there is a key code below pop-up, send this key to your supplier/seller for help. 2.If you don’t setup a security question, then you have to write down NVR’s system date and time, then send the info to supplier/seller, the supplier and seller will use super admin password generating tool to generate a temporary password. However, if you forgot password of iP cameras, then you have to call technical support for remote assistance.
My smartphone app can’t connect with NVR?
Ensuring you are able to access NVR remotely through smartphone app, users should go to System’s info, then check Nat status, the status should be success. If it shows detecting, then you can tweak network settings, and tip “DHCP” to obtain an IP address automatically, then reboot your NVR.
Download and install Xmeye app for your smartphone, when adding NVR to app users need to enter device name, serial number, port number: 34567, when entering product’s serial number, you’re able to scan SN QR code to fill. For remotely viewing on PC, you can either visit www.xmeye.net via web browser, or download the free video management software (VMS). When adding NVR to VMS, merely entering device name and select “CloudID” in login type, after fill device serial number, hit save to complete.
NAT status shows detecting DNS
- Tick DHCP to enable NVR to obtain IP address automatically.
- Modify NVR’s DNS, ensuring DNS IP is working DNS that appears in WAN’s status of your router.
- Ensuring your recorders has the latest firmware installed.
- Making sure your NVR and router are in the same local network, if DHCP can’t work, you may manually assign an IP address to NVR.
- Ensuring your router has Internet connection.

NVR could not boot up or stuck on starting logo/screen
HDD error will cause NVR could not boot up successfully, you may disconnect hard drive to check if NVR can boot up. Another possibility is defective of front-end panels, you can disconnect connector of frontend panel PCB board to check if NVR can boot up. Or your NVR has been updated with wrong firmware or power disruption during firmware upgrading process.
Firmware upgrading failure dues to power disruption
You may obtain UPDATE firmware from your supplier/seller to repair. Otherwise, you have to return products to manufacturer for repairing.
Password error when trying to add Hikvision/Dahua IP cameras to NVR
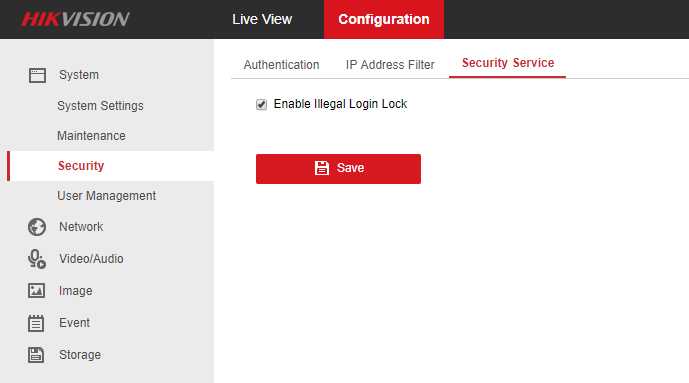
After Hikvision upgrading security algorithm, Hikvision IP cameras requires users to setup a strong password that at least 8 length containing digits and alphabets. When adding Hikvision IP cameras to NVR, go to “Security service” ensuring you cancel/disable “Enable illegal login lock”. The same method for Dahua IP cameras, go to “Network setting” > “Connection” > “Onvif login verification” and turn it off.
Scan me