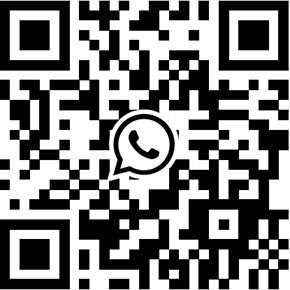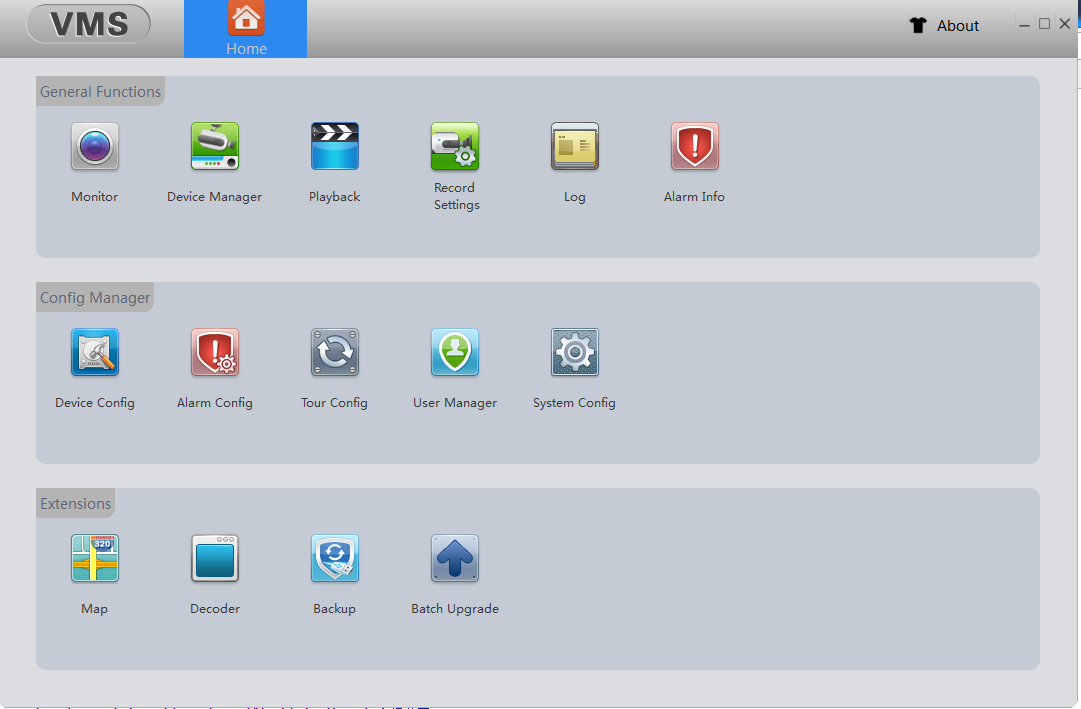
IP Camera VMS for Windows/Mac PC Software - VMS
XMEye is the popular App that designed for various inexpensive IP cameras and NVRs/DVRs. XMEye makes remote video monitoring via smartphones become super easy. However, this App is only compatible with Android (Smartphone, Tablet) and iOS (iPhone, iPad) devices. Is there any software for the PC which can be used for Windows or Mac PC? Well, we are delighted to introduce you the replica which recently has been released by the Xiongmai (XM). VMS is an acronym for “video monitoring software”.
Top Best License Free VMS Software for IP Cameras/NVRs
As the latest central monitoring station software, the VMS now adopts Apple skin and user-intuitive UI design. Unlike the conventional CMS software, the new software is easy to use. Despite supporting both Windows (Windows 7, Windows 8, Windows 10) and Mac OS, it also can be compatible with network cameras from Xiongmai, Hikvision, Dahua, and other ONVIF compliant brands. VMS is also a freeware, offering up to 64 channel video monitoring capability, depending on your PC's hardware performance, it makes video monitoring over PC become smooth and straightforward. Lastly, this software can support local video surveillance but also the remote surveillance.
This software is license-free, no trial, no registration is required, it supports up to 64-channel video monitoring and has a very friendly UI design. WE DON”T OFFER ANY SUPPORT FOR IT! You can find common FAQs in comment sections.
Download XMEye VMS for PC
Download from servers in China:
- Windows OS: http://t.cn/EVNrcyW (64bit released on July, 2017); 2021 version (32/64bit released on September 2021)
- Windows OS: http://t.cn/EVNBrjF (32bit released on Feb, 2017)
- Mac OS: http://t.cn/EVNrHap (released on September, 2016); 2019 version (relased on October 2019)
Optional download link from shop.tuyaoem.com, need to contribute 0.1 USD to download via Paypal. The web server is located in UK can provide faster download speed.
- Windows 64 version: Click Here!
- MacOS X version (Apple computers): Click Here!
If you wish to add Dahua or Hikvision cameras/DVRs/NVRs to VMS, you can use another version that comes with Dahua and Hikvision protocol, you can download from here!.
After sharing the article, it will reveal download link, you can download VMS that compatible with Windows and Mac computers from Googledrive.
How to use the VMS software?
Download and install the VMS software.
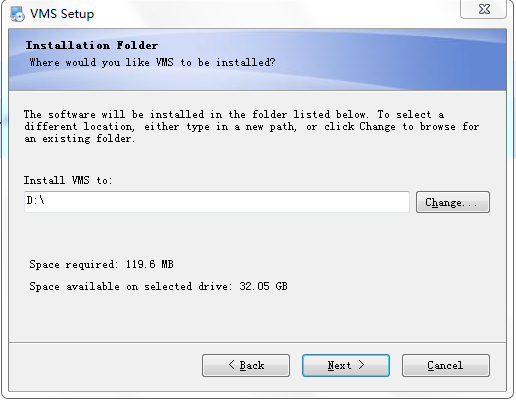
Login with default account information (account & password: admin). After login, navigate to [User Manager] to modify the account, or manage the account.
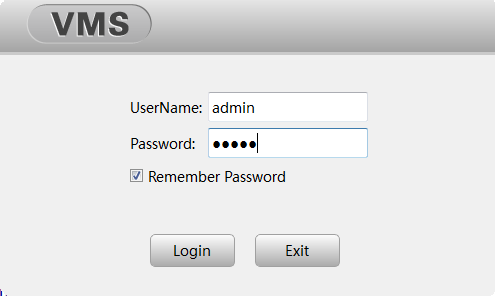
After login to the VMS, you will see all the features which the VMS supported.
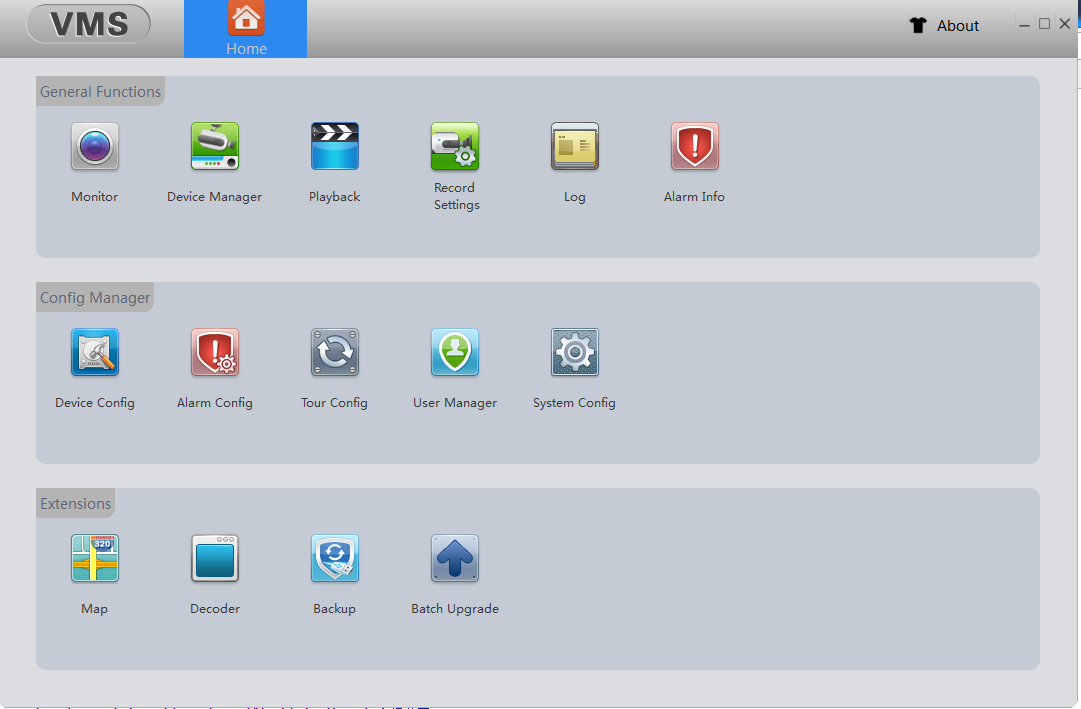
General Functions
- Monitor: Watch security video (preview)
- Device Manager: Add/delete IP cameras/NVRs/DVRs
- Playback: Play the recorded video clips
- Record Settings: Storage space setting, recording modes
Config Manager:
- Device Config: Config the connected IP cameras/DVRs/NVRs
- Alarm Config: Enabled/Disable Motion detection, camera masking, video loss, Alarm I/O
- Tour Setting: Tour setting for PTZ cameras
- User Manager: Manager the user accounts
- System Config: Config the VMS software settings
Extensions:
- Map: Google map integration
- Decoder: Decoding video footage
- Backup: Backup all the settings of VMS software
- Batch Upgrade: Update/Upgrade the firmware of devices remotely
Add the Cameras/DVRs/NVRs to VMS
Navigate to [Device Manager], the VMS will list all the available devices that in the same network. You can click "Search again" menu to start to search for devices. If you wish to add the camera which are not in the same network, then you have to add it manually.
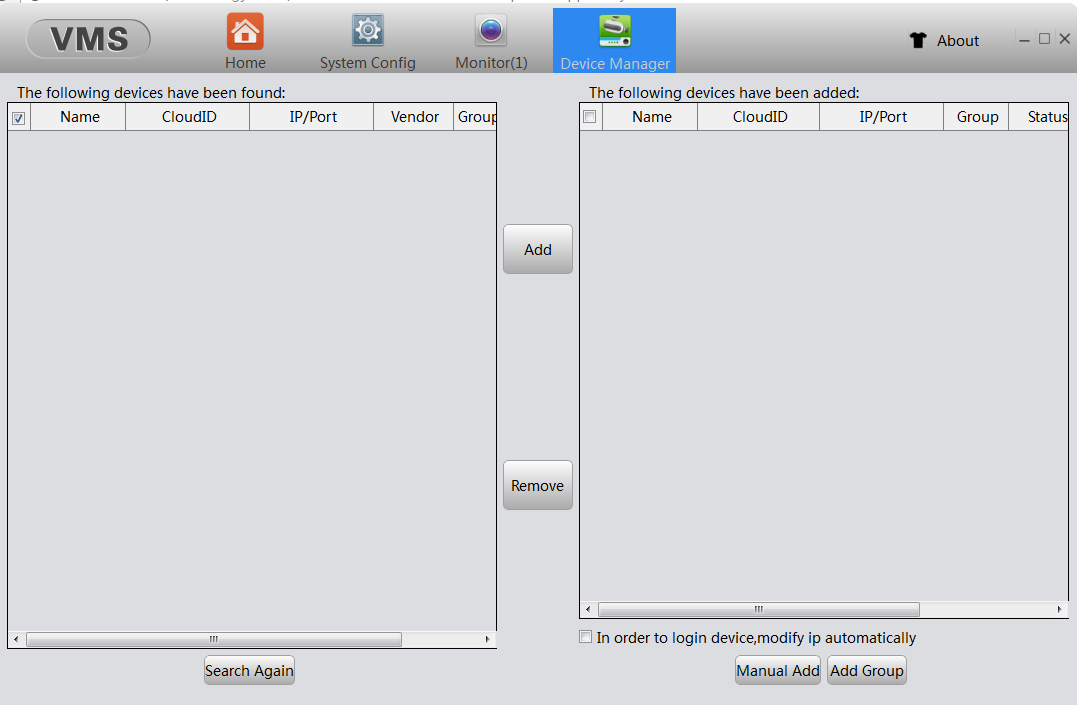
Click [Manual Add] to add the device manually, input the user-defined name, then select the group. If adding the camera from the same network then select [IP/Domain] value on login type column, if you wish to add the camera for remotely video monitoring (not in the same network/accessing from a different place), then should select [CloudID]. Vendor selection list includes XM, HK, DH, ONVIF, choosing the appropriate one according to your device's brand. After completing the other input, click [Save and Continue] to add the device.
Note: If choosing IP/Domain, it's required to input the camera's IP address or domain name, using the default port number 34567, if you don't change the port number in your device (IPC, DVR, NVR). User name and password are the device's account info.
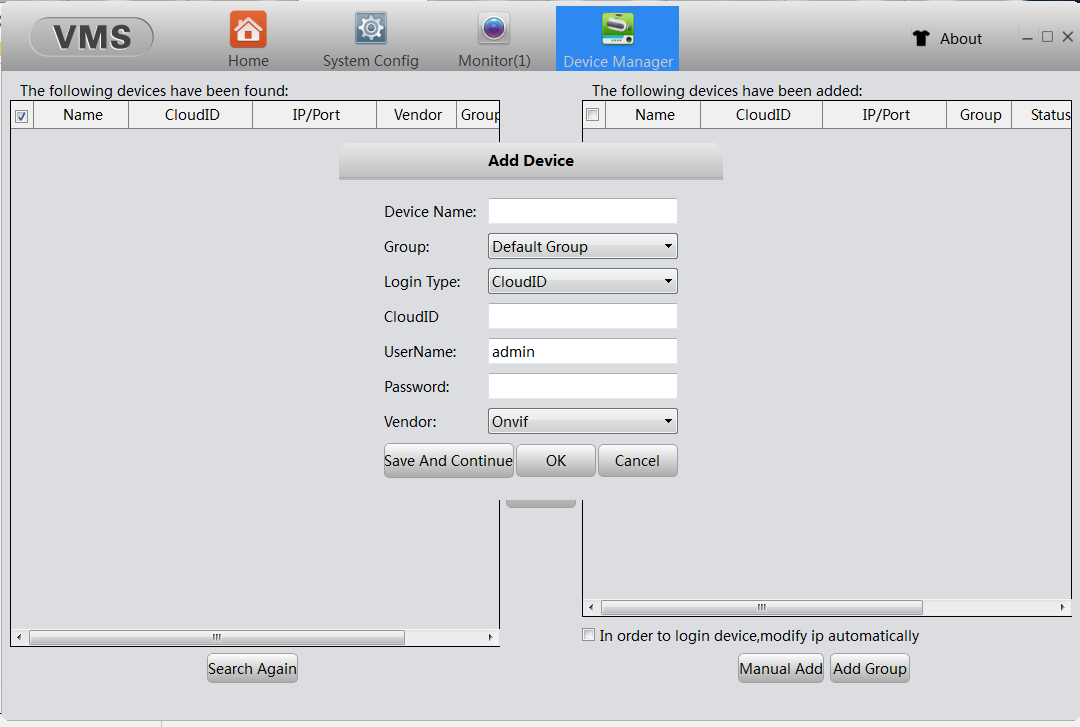
Scan me