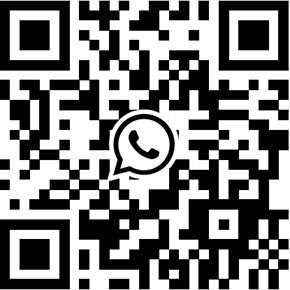How to connect IP cameras to Tuya video intercom system?
We offer two types of Tuya video intercom system which include Tuya AHD video intercom system and Tuya IP PoE video intercom system. In addition to connecting multiple outdoor units and indoor monitors, the IP PoE video intercom system can support security camera integration. Nut in a shell, you’re able to expand the system to support video surveillance by connecting IP security cameras.
1#. Must be ONVIF compliant cameras
Ensuring your security cameras are compliant with ONVIF specification, this is mandatory for video monitoring integration. In addition to ONVIF, you need to tweak camera’s settings including:
Camera resolution: equal to 1080p or lower
Video compression: H.264
IP address range: 192.168.250.101~192.168.250.240
Gateway: 192.168.250.1
As long as you modified the above settings, your security cameras can be added to the intercom system. This integration works for third-party security cameras such as Hikvision, Dahua, Uniview, XiongMai, Reolink, Tuya…etc. The integration will not work for non-ONVIF compliant cameras for example, most battery powered security cameras, Wyze cameras.
Herein we show you how connect Hikvision and Dahua IP cameras to the Tuya IP video door phone system step by step.
2# Connecting Hikvision IP PoE Cameras
Step 1. Download the SADP tool from Hikvision website, installing then running it.
Connecting the Hikvision camera and the computer to the same local network, the SADP tool will automatically discover the camera.
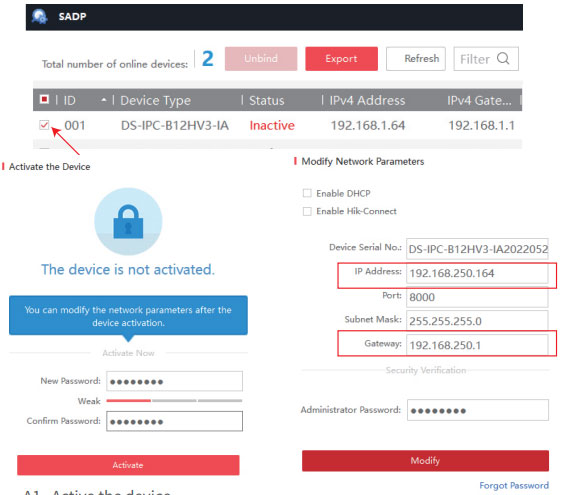
Step 2: Manually tweak camera’s IP network parameters, e.g. IP address 192.168.250.164; Gateway 192.168.250.1
Step2: Visiting the camera’s webpage on web browser, then login and tweak camera’s settings
Set resolution: 1920*1080P, video encoding H.264
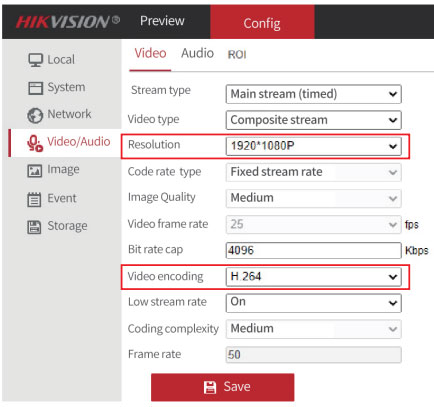
Step3: Clicking “Config” > “Advanced”, ticking “Enable onvif” on the page to enable ONVIF connection, then add user and set the password.
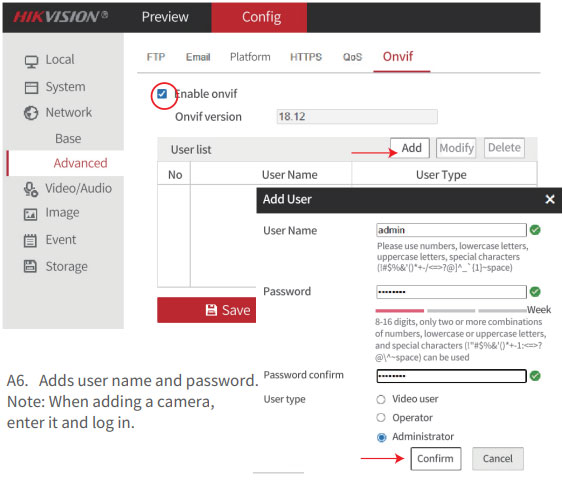
Remembering to save the settings before close the webpage, after done above steps, your camera is ready, then you can operate on the indoor monitor to add it.
3#. Connecting Dahua IP Camera
Step 1. Download and install then run the Dahua ConfigTool. Connecting the Dahua cameras and the computer to the same local router, the Configtool will automatically discover the device.
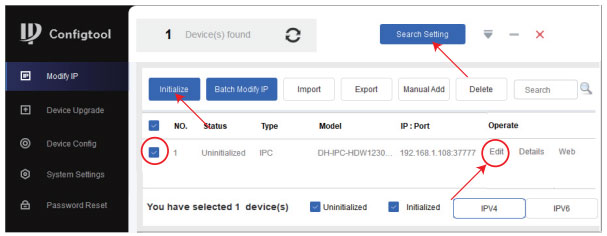
Step 2. Clicking “Edit” to modify network parameters, modify the IP address to the one with IP range 192.168.250.101~192.168.250.240, set the gateway to 192.168.250.1
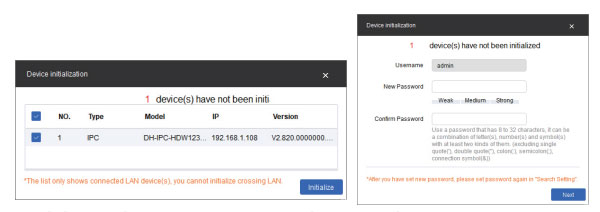
Step 3. Modify stream resolution to 1080P, compression H.264H.
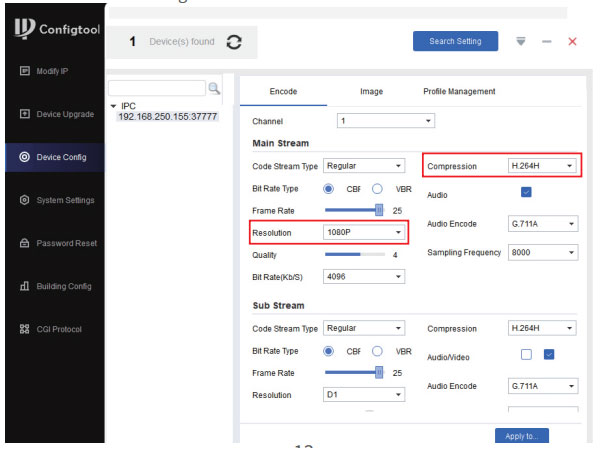
4# Add IP Cameras to Indoor Monitor
Tapping “Camera settings” > “Search” on the screen, the monitor will automatically discover the cameras in the same local network.
Selecting the camera in the list, then input the username and password (for ONVIF connection), tapping “ENTER” button on keyboard.
Checking the dot’s color to know the connection status; green means success, red means failure (wrong username or password).
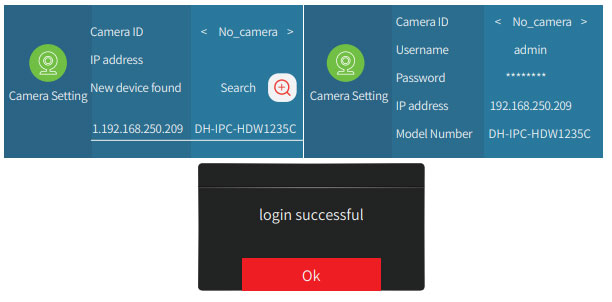
Refrences
Store link for Tuya IP Video Intercom System
Tuya IP Video Intercom Installation Manual
Store link for Tuya AHD Video Intercom System
Tuya AHD Video Intercom Installation Manual
Scan me