
How to install HD IP IR bullet camera?
Typically when you buy a HD IP camera, you will receive a manual that contains detailed information for camera installation. However, you may get cameras that have manuals only teach you how to operate the camera. In this article, we aim to share you a detailed camera installation manual for HD IP IR bullet camera.
Before installing and using the camera, please read this manual carefully.
Warning
- Be sure to use only the standard adapter that is specified in the specification sheet. Using any other adapter could cause fire, electrical shock, or damage to the product.
- Incorrectly connecting the power supply or replacing battery may cause explosion, fire, electric shock, or damage to the product.
- Do not connect multiple cameras to a single adapter. Exceeding the capacity may cause excessive heat generation or fire.
- Securely plug the power cord into the power receptacle. Insecure connection may cause fire.
- When installing the camera, fasten it securely and firmly. A falling camera may cause personal injury.
- Do not place conductive objects (e.g. screw drivers, coins, metal items, etc.) or containers filled with water on top of the camera. Doing so may cause personal injury due to fire, electric shock, or falling objects.
- Do not install the unit in humid, dusty, or sooty locations. Doing so may cause fire or electric shock.
- If any unusual smells or smoke come from the unit, stop using the product. Immediately disconnect the power sorce and contact the service center. Continued use in such a condition may cause fire or electric shock.
- If this product fails to operate normally, contact the nearest service center. Never disassemble or modify this product in any way
- When cleaning, do not spray water directly onto parts of the product. Doing so may cause fire or electric shock.
Introduction - Product & Accessories
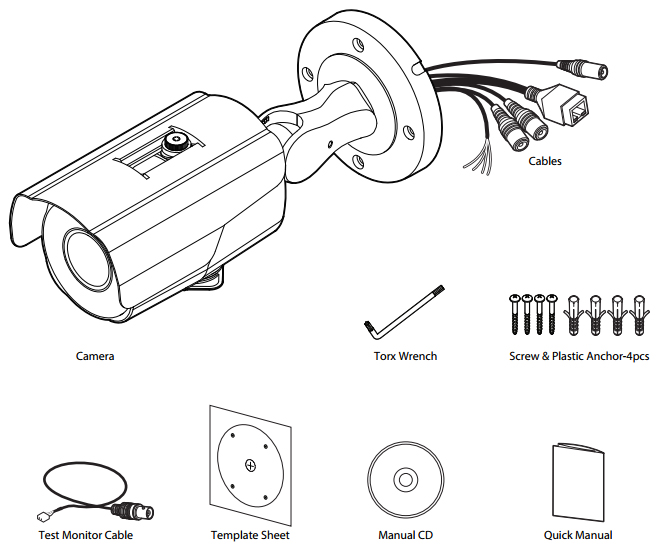
Introduction - Part Name
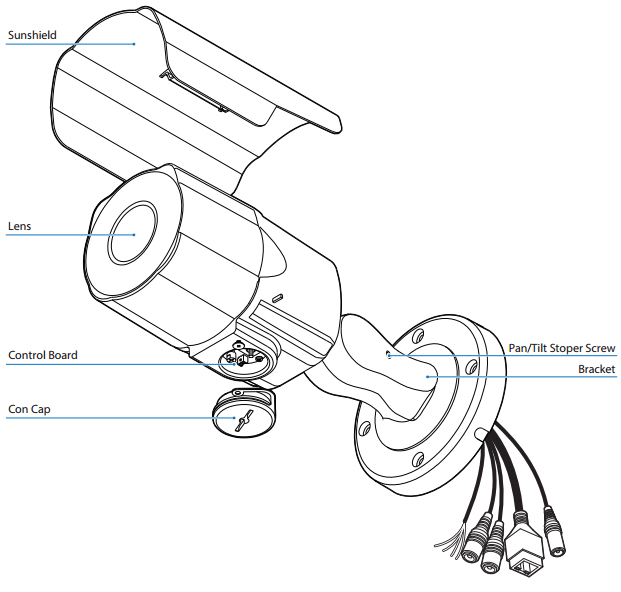
Installation
Before installing your bullet camera, you have to read the following cautions.
- You have to check whether the location can bear five times of the weight of your camera.
- Don’t let the cable to be caught in improper place or the electric line cover to be damaged. Otherwise it may cause a breakdown or fire.
- When installing your camera, don’t allow any person to approach the installation site. If you have any valuable things under the place, move them away.
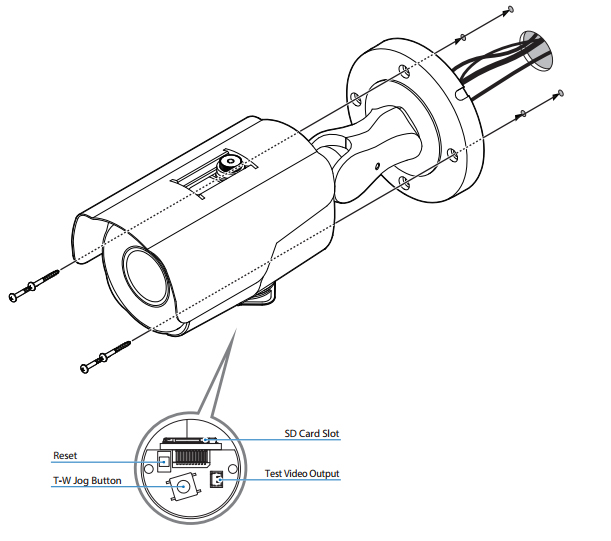
Step 1: To pass cables through the wall/ceiling, drill holes on the wall/ceiling.
Step 2: Connect the network cable, power cable respectively. See the section ‘Installation - Cabling’ for details.
Step 3: Fix the camera on the wall/ceiling by screw provided. (Note: Loosen the Pan/Tilt stopper screw a litte before xing the camera.)
Step 4: By using the video test cable, check the screen during installation. You can adjust the zoom ratio using the T-W jog button.
Inserting/Removing SD Memory Card
The memory card is an external data storage device that has been developed to offer an entirely new way to record and share video, audio, and text data using digital devices.
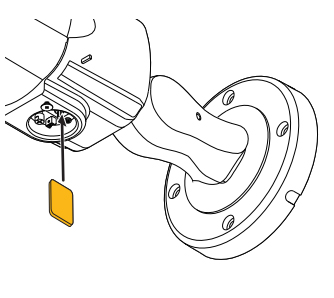
Step 1: Inserting a SD Memory Card
Insert the SD card in the arrow direction.
- Don’t insert the SD memory card while it’s upside down by force. Otherwise, it may damage the SD memory card.
- Use the tweezers when inserting or picking out the SD card.
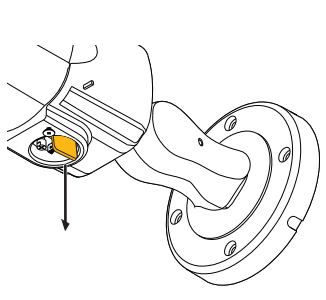
Step 2: Removing an SD Memory Card
Removing an SD Memory Card Gently press down on the exposed end of the memory card as shown in the diagram to eject the memory card from the slot.
- Pressing too hard on the SD memory card can cause the card to shoot out uncontrollably from the slot when released.
- If you have saved data in the SD memory card, removing the SD memory card prior to setting record to OFF will cause damage to the data stored in the card.
Cabling
Use a PoE-enabled switch to connect data and power through a single cable and begin viewing and recording images instantly. A non-PoE switch will require an adaptor for power transmission.
1. Using a PoE-Enabled Switch
The Camera is PoE-compliant, allowing transmission of power and data via a single Ethernet cable. PoE eliminates the need for the different cables used to power, record, or control the camera. Follow the illustration below to connect the camera to a PoE-enabled switch using an Ethernet cable.
2. Using a Non-PoE Switch
If a PoE-enabled switch is not used, use a power adapter for power transmission and non-PoE switch for data transmission. Follow the illustrations below to connect the camera without a PoE-enabled Switch.
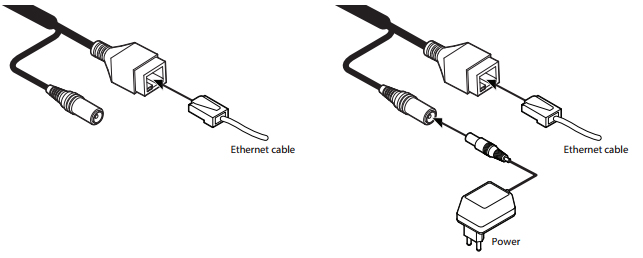
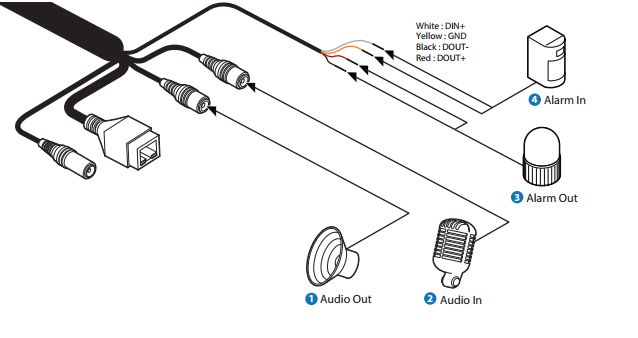
1. Audio In
Cable of the audio input device should connect to audio in and GND pin of the cable slot and audio input device is activated according to the web-viewer.
2. Audio Out
Cable of the audio output device should connect to audio out and GND pin of the cable slot. Audio volume is controlled according to the web-viewer.
3. Alarm Out
It connects to the alarm lights, siren or lamps and the sensor types are normal open and normal close. Cable of the alarm output device should connect to alarm out+ and alarm out- of the cable slot.
4. Alarm In
Cable of the sensor/alarm input device should connect to alarm in+ and alarm in- of the cable slot.
Network Setup - IP Installer/Search Software
- 1> Run the manual CD and IP installer/search software
- 2> Select a network which a camera is connected then click on a ‘Search’ button. (Takes about 5 sec.)
- 3> Select a camera to set.
- 4> The information of the selected camera will be shown at Device Info.
- 5> Select the network type.
- 6> Input IP setting information when the network type is set to STATIC.
- 7> Change the port as necessary when the network type is set to STATIC.
- 8> Input ID and PW of the camera for authentication.
- 9> Make sure to click on ‘Save’ button to save changed values.
- 10> To reboot or reset (except network setting) the camera.
Network setup - Quick Start of Network Connection
1. Connect the IP Camera to your PC’s Ethernet port via the supplied crossover cable. (It does not matter what end is used for the PC)
2. In order to communicate with the IP Camera, access to PC/laptop and configure the PC. Keep a record of TCP/IP properties of the PC. (IP address, subnet mask, gateway, DNS, etc.)
3. Change the IP address of the host PC to 192.168.1.11 and subnet mask to 255.255.255.0 (leave all other entries blank)
4. Connect the IP Camera to your PC’s Ethernet port via the supplied crossover cable. (It does not matter what end is used for the PC)
5. Power on the IP camera using the supplied power adapter
6. After 1 minute of power, verify a flashing ACTIVE indicator and a flashing or solid LINK indicator. After the corresponding indicator lights are properly displayed, open Internet Explorer
7. Type - http://192.168.1.20 (the default IP of the IP Camera) into your address bar.
8. Default ID/Password to access IP Camera are both the word: admin.
9. Locate the TCP/IP configuration under Setup. Supply the same ID and Password to enter Setup. (admin : admin)
10. Select STATIC under ‘Network Type’ . You will select Dynamic only if you are connecting the IP Camera directly to your cable/DSL/Broadband modem and your Internet Service Provider is supplying a dynamic address.
11. Configure the IP Camera’s TCP/IP settings as you normally do any other PCs on your network by providing a proper IP address, subnet mask, default gateway, and DNS server.
12. The IP Camera utilizes five TCP ports - a Web Port, a Video Port, a Control Server Port, Audio ports. A Web Port is to utilize Internet Explorer, a Video Server port is to support the streaming video, a Control Control Port is to transmit to control commands and Audio Ports are to transmit and receive Audio data. If the IP Camera will be directly attached to a cable/DSL/Broadband modem or it has been assigned a static IP from your ISP, then leave the default port settings. If you are installing the IP Camera on a network, you must define a Web Port other than 80. The other ports, a Video Port, a Control Port, Audio Ports can remain unchanged.
13. If the IP Camera is connected to a network which utilizes a router, you must have Port Forwarding configured on your personal router to forward all ports to the IP address you have assigned the IP Camera.
14. After configuring Port Forwarding on your router (if necessary), you may access your IP Camera on your local network by opening Internet Explorer and specifying the IP address and Web Port that you have assigned to the IP Camera.
15. Access your IP Camera via the Internet :
If you use a static IP address assigned by your ISP
- 1) Open Internet Explorer.
- 2) Type the IP of the IP Camera.
- 3) If you use a router, type the routers’ static IP and the web port number of the IP Camera.
If you have a dynamic address provided by your ISP
- 1) Open Internet Explorer and visit the DDNS website.
- 2) Register the IP Camera.
- 3) Reboot the IP Camera.
- 4) Give the DDNS server 10 minutes to locate your IP Camera’s
- IP information.
- 5) Click the refresh button in the Internet Explore.
- 6) After your camera is connected, select your camera.
Get My Latest Posts
Subscribe to get the latest updates.
Your email address will never be shared with any 3rd party.