
Download/install firmwares for yoosee WiFi NVRs
Yoosee 4CH/8CH WiFi Camera Systems are the best choice for users who looking for a complete inexpensive wireless camera system that contains 4 or 8 sets of HD cameras. As the WiFi cameras directly connect to the WiFi NVR in AP mode (means you can use this system even there is no router/Internet service), the cameras can be easily setup without network configuration. Despite the user-friendly installation and usage, the system’s WiFi coverage range can reach up to 300-400 square meters. Therefore, these wireless Wi-Fi camera systems can better fit shops, grocery stores, garages, warehouses, offices, workshops and so on many different places where the wireless IP camera system is desired.
Intending to get the maximum performance, also get the potential bugs resolved. Yoosee keeps releasing new firmware that can fix the bugs and improve the performance, as well as add new features to the NVR. In this article, we are pleased to guide you how to manually upgrade your NVR’s firmware. This tutorial is suitable for GW_NW4 and GW-NW8 WiFi NVRs.
In preparation stage, making sure you gonna use Windows PC (WIN XP, WIN 7, WIN 8, WIN10), then download the IPC debug tool/software from the below downloadable link.
Download the latest IPC debug tool:
{josociallocker socialurl="https://burglaryalarmsystem.com/best-products/wireless-burglar-sys-home-shop.html"} https://goo.gl/q1JD6H (version V01.00.00.31) https://goo.gl/84WimB (English Lite version) {/josociallocker}
Since this tool only has Chinese version, herein we offer the step by step procedures on how to manually update your NVR’s firmware. Unzip the compressed file, copy it to your computer's folder, then click ".exe" file to run the software. If it's a first running, the Windows will alert you this software is not verified, may not secure (depends on what Windows OS you use). Click "Yes" to allow running in your computer, if the Window's firewall alert pops-up, ensuring enable the software to use the network.
The next step is connecting the NVR to the power supply, and connect the WiFi NVR with the router by using a cat5/cat6 Ethernet cable. Making sure both the computer and the designated NVR connect to the same router, because the IPC debug software only can discover the devices hooked up to the same local network.
#1: Once done the above preparation, you will see the IPC debug software will automatically discover the connected devices and list them in left side of software.
#2: Select the device ID which you are going to upgrade the firmware. Right click the mouse, choose "Check Update" to let software automatically search the available updates.
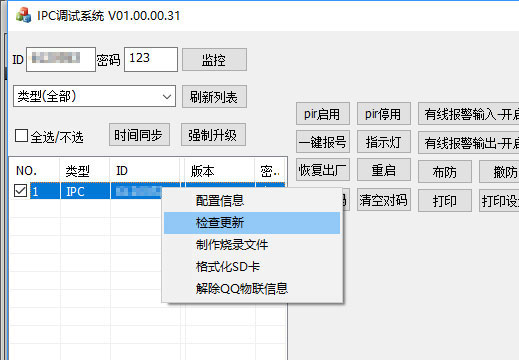
#3: Or click "Force Upgrade" menu to manually upgrade the device's firmware.
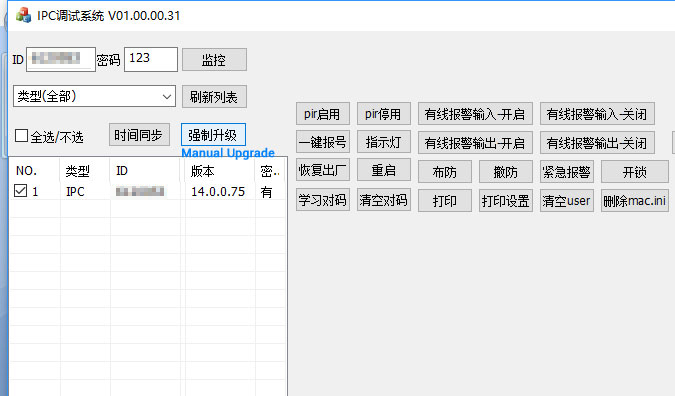
#4: Choosing the firmware file to upgrade, then the tool will start the update, meanwhile it will show the updating process percentage. Once it's done, it will automatically reboot. Please note: don't disconnect the Ethernet and power connection of the device when it's updating/upgrading.
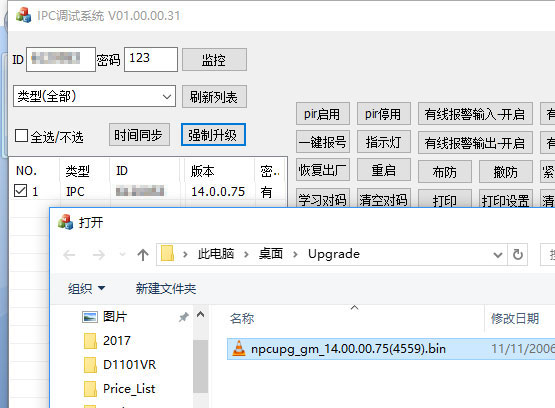
Download the NVR's firmware:
{josociallocker} Download link:(released September, 2016)
- https://goo.gl/iOOczs (8CH/GW_NW8)
- https://goo.gl/xY4b4d (4CH/GW_NW4)
{/josociallocker}
That's the end of this tutorial. It seems manually upgrade the yoosee NVR's firmware is not cumbersome. And if you wish to learn more about other functions that IPC debug tool provided, then you can read this article (https://www.unifore.net/ip-video-surveillance/erobot-ip-camera-debug-software-download-and-guide.html). Facing any problems during the upgrade? please don't hesitate to make comments in below, we will reply you as soon as possible.
Get My Latest Posts
Subscribe to get the latest updates.
Your email address will never be shared with any 3rd parties.